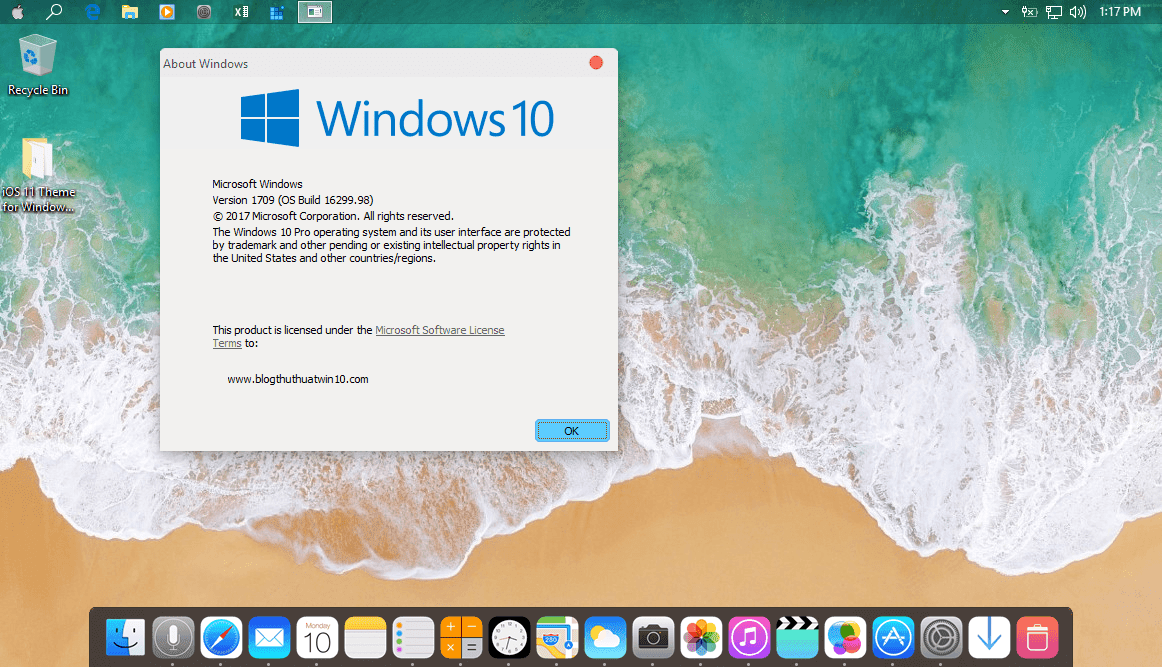Đây là theme chủ đề iOS được mình cập nhật lại lên dao diện iOS 11 dựa trên theme gốc iOS 10 với nhiều tùy biến nổi bật cập nhật icons và giao diện ReocketDock mới... Theme này được sử dụng trong Windows 10 cho tất cả các version 1507 build 10240, version 1511 build 10586, version 1607 build 14393, version 1703 build 15063 và mới nhất là version 1709 build 16299 vì công cụ UltraUXThemePatcher 3.3.2 đã hỗ trợ version này.
Theo mình nghĩ thì đây là bản độ theme được nhất và dễ nhìn sẽ được rất nhiều người chọn sử dụng. Nếu bạn muốn trải nghiệm giao diện của hệ điều hành iOS lưu ý chỉ gần giống thôi nha khoảng 50% nhưng vẫn có một số nét riêng mà đang cài đặt sử dụng Windows 10 nếu bạn muốn thay đổi giao diện mặc định của Windows 10 thành giao diện này thì bạn tải gói theme này về giải nén sau đó đọc hướng dẫn cài đặt bên dưới để cài theme.
Link tải: Box | Google Drive | MediaFire | Yandex | Fshare
Cập nhật: Windows 10 version 1709 trở về trước
Hướng dẫn cài đặt
Để phòng trường hợp lỗi do các bạn làm không đúng do đó các bạn nào chưa quen bắt buộc phải tạo điểm phục hồi hệ thống hoặc sao lưu như ghost lại win trước rồi mới thực hiện. Mình không chịu trách nhiệm nếu trong quá trình bạn làm bị lỗi vì mình đã test trên Windows 10, Version 1709 tất cả đều Ok.
1. Cài đặt công cụ UltraUXThemePatcher
Chạy file UltraUXThemePatcher_3.3.2.exe cài đặt khi cài xong khởi động lại máy.
2. Cài đặt icons
Bước 1: Truy cập thư mục Icons chạy file SkinPack iOS10.exe bắt đầu cài đặt icons
Bước 2: Nhấn Next bắt đầu cài đặt
Bước 3: Tích vào ô I accept the terms...xong nhấn Next qua bước tiếp theo
Bước 4: Chỉ tích chọn ô Restore Point và ô Icons xong nhấn Next
Bước 5: Bỏ tích ô I agree to install...xong nhấn Next bắt đầu quá trình cài đặt
Bước 6: Đợi quá trình cài đặt xong tắt chương trình đi.
3. Áp dụng theme
Truy cập thư mục Themes trong thư mục tải về sao chép file iOS và thư mục iOS vào đường dẫn C:\Windows\Resources\Themes chọn Replace the file in the destination
sao chép xong thì chuột phải file iOS chọn Open để áp dụng theme.
4. Thiết lập đưa taskbar lên đầu
Chuột phải taskbar chọn Taskbar settings gạt nút Use small taskbar buttons sang On, tiếp tục trong mục Taskbar location on screen chọn Top.
5. Thay màu cho Start Menu
Truy cập Settings > Personalization > Color > bên phải mục Windows colors tích chọn màu theo ý thích.
6. Thay ảnh nền
Chuột phải tập tin ảnh iOS 11 desktop background trong thư mục tải về chọn Set as desktop background.
7. Thay ảnh màn hình khóa
Truy cập Settings>Personalization>Lock sreen bên phải chọn Picture tiếp tục bấm Browse điều hướng đến thư mục tải về chọn tập tin ảnh iOS 11 desktop background.
8. Thay ảnh đại diện
Truy cập Settings>Account>Your info chọn Browse for one điều hướng đến thư mục tải về chọn tập tin ảnh iOS 11 Logo.
9. Vô hiệu hóa Ribbon trong File Explorer
Truy cập thư mục Ribbon Disabler chạy công cụ Ribbon disabler3.exe (win 32 bit) hoặc Ribbon disabler3 x64.exe (win 64 bit) bằng quyền administrator chọn Disable Ribbon Explorer
10.Giảm kích thước Windows Border
Truy cập thư mục Winaero Tweaker chạy file WinaeroTweaker.exe chọn tab Windows Border bên trái và bên phải phần Border Padding kéo thanh gạt về mức min bằng 0 sau đó bấm Apply áp dụng thay đổi.
11. Cài đặt RocketDock
Bước 1: Chạy file RocketDock-v1.3.5.exe để cài đặt.
Bước 2: Khi cài đặt xong truy cập thư mục Program Files (win 32 bit) hoặc Program Files (x86) (win 64 bit) xóa thư mục RocketDock
Bước 3: Copy thư mục RocketDock trong thư mục tải về vào thay thế
Bước 4: Mở thư mục RocketDock chạy tệp RocketDock.reg chọn Ok.
Bước 5:Truy cập Start menu chạy file RocketDock.exe
Nếu muốn ghim ứng dụng khác vào RocketDock các bạn xem hướng dẫn trong bài này, mình viết rất chi tiết.
12. Cài đặt font
Chuột phải tập tin System San Francisco Display Regular trong thư mục tải về chọn Install.
13. Cài đặt Mouse cursors
Bước 1: Truy cập thư mục Cursors trong thư mục tải về copy thư mục iOS vào đường dẫn C:\Windows\Cursors
Bước 2: Chạy tập tin reg Schemes.reg trong thư mục Cursors
Bước 3: Truy cập Settings > Devices > Mouse > bên phải chọn Additional mouse options
Bước 4: Trong hộp thoại Mouse Properties chuyển qua tab Pointers trong mục Schemes bấm mũi tên sổ xuống chọn iOS 11 xong bấm Apply áp dụng thay đổi.
14. Làm trong suốt thanh Taskbar
Bước 1: Truy cập thư mục tải về chạy tập tin StartIsBack++ 2.5.2.exe (chọn Install for everyone) để cài đặt Start menu.
Bước 2: Khi cài đăt xong chuột phải nút Start chọn Properties trong tab Appearance tích vào hai ô Use custom start menu cloring và ô Use custom taskbar cloring xong kéo thanh gạt hết về bên trái rồi bấm Apply áp dụng thay đổi. Tiếp tục chuyển xuống tab Switching bên mục When I press Windows key chọn Show Start menu rồi bấm Apply áp dụng thay đổi xong tắt phần mềm. Share this with short URL: Get Short URL
Theo mình nghĩ thì đây là bản độ theme được nhất và dễ nhìn sẽ được rất nhiều người chọn sử dụng. Nếu bạn muốn trải nghiệm giao diện của hệ điều hành iOS lưu ý chỉ gần giống thôi nha khoảng 50% nhưng vẫn có một số nét riêng mà đang cài đặt sử dụng Windows 10 nếu bạn muốn thay đổi giao diện mặc định của Windows 10 thành giao diện này thì bạn tải gói theme này về giải nén sau đó đọc hướng dẫn cài đặt bên dưới để cài theme.
Link tải: Box | Google Drive | MediaFire | Yandex | Fshare
Cập nhật: Windows 10 version 1709 trở về trước
Hướng dẫn cài đặt
Để phòng trường hợp lỗi do các bạn làm không đúng do đó các bạn nào chưa quen bắt buộc phải tạo điểm phục hồi hệ thống hoặc sao lưu như ghost lại win trước rồi mới thực hiện. Mình không chịu trách nhiệm nếu trong quá trình bạn làm bị lỗi vì mình đã test trên Windows 10, Version 1709 tất cả đều Ok.
1. Cài đặt công cụ UltraUXThemePatcher
Chạy file UltraUXThemePatcher_3.3.2.exe cài đặt khi cài xong khởi động lại máy.
2. Cài đặt icons
Bước 1: Truy cập thư mục Icons chạy file SkinPack iOS10.exe bắt đầu cài đặt icons
Bước 2: Nhấn Next bắt đầu cài đặt
Bước 3: Tích vào ô I accept the terms...xong nhấn Next qua bước tiếp theo
Bước 4: Chỉ tích chọn ô Restore Point và ô Icons xong nhấn Next
Bước 5: Bỏ tích ô I agree to install...xong nhấn Next bắt đầu quá trình cài đặt
Bước 6: Đợi quá trình cài đặt xong tắt chương trình đi.
3. Áp dụng theme
Truy cập thư mục Themes trong thư mục tải về sao chép file iOS và thư mục iOS vào đường dẫn C:\Windows\Resources\Themes chọn Replace the file in the destination
sao chép xong thì chuột phải file iOS chọn Open để áp dụng theme.
4. Thiết lập đưa taskbar lên đầu
Chuột phải taskbar chọn Taskbar settings gạt nút Use small taskbar buttons sang On, tiếp tục trong mục Taskbar location on screen chọn Top.
5. Thay màu cho Start Menu
Truy cập Settings > Personalization > Color > bên phải mục Windows colors tích chọn màu theo ý thích.
6. Thay ảnh nền
Chuột phải tập tin ảnh iOS 11 desktop background trong thư mục tải về chọn Set as desktop background.
7. Thay ảnh màn hình khóa
Truy cập Settings>Personalization>Lock sreen bên phải chọn Picture tiếp tục bấm Browse điều hướng đến thư mục tải về chọn tập tin ảnh iOS 11 desktop background.
8. Thay ảnh đại diện
Truy cập Settings>Account>Your info chọn Browse for one điều hướng đến thư mục tải về chọn tập tin ảnh iOS 11 Logo.
9. Vô hiệu hóa Ribbon trong File Explorer
Truy cập thư mục Ribbon Disabler chạy công cụ Ribbon disabler3.exe (win 32 bit) hoặc Ribbon disabler3 x64.exe (win 64 bit) bằng quyền administrator chọn Disable Ribbon Explorer
10.Giảm kích thước Windows Border
Truy cập thư mục Winaero Tweaker chạy file WinaeroTweaker.exe chọn tab Windows Border bên trái và bên phải phần Border Padding kéo thanh gạt về mức min bằng 0 sau đó bấm Apply áp dụng thay đổi.
11. Cài đặt RocketDock
Bước 1: Chạy file RocketDock-v1.3.5.exe để cài đặt.
Bước 2: Khi cài đặt xong truy cập thư mục Program Files (win 32 bit) hoặc Program Files (x86) (win 64 bit) xóa thư mục RocketDock
Bước 3: Copy thư mục RocketDock trong thư mục tải về vào thay thế
Bước 4: Mở thư mục RocketDock chạy tệp RocketDock.reg chọn Ok.
Bước 5:Truy cập Start menu chạy file RocketDock.exe
Nếu muốn ghim ứng dụng khác vào RocketDock các bạn xem hướng dẫn trong bài này, mình viết rất chi tiết.
12. Cài đặt font
Chuột phải tập tin System San Francisco Display Regular trong thư mục tải về chọn Install.
13. Cài đặt Mouse cursors
Bước 1: Truy cập thư mục Cursors trong thư mục tải về copy thư mục iOS vào đường dẫn C:\Windows\Cursors
Bước 2: Chạy tập tin reg Schemes.reg trong thư mục Cursors
Bước 3: Truy cập Settings > Devices > Mouse > bên phải chọn Additional mouse options
Bước 4: Trong hộp thoại Mouse Properties chuyển qua tab Pointers trong mục Schemes bấm mũi tên sổ xuống chọn iOS 11 xong bấm Apply áp dụng thay đổi.
14. Làm trong suốt thanh Taskbar
Bước 1: Truy cập thư mục tải về chạy tập tin StartIsBack++ 2.5.2.exe (chọn Install for everyone) để cài đặt Start menu.
Bước 2: Khi cài đăt xong chuột phải nút Start chọn Properties trong tab Appearance tích vào hai ô Use custom start menu cloring và ô Use custom taskbar cloring xong kéo thanh gạt hết về bên trái rồi bấm Apply áp dụng thay đổi. Tiếp tục chuyển xuống tab Switching bên mục When I press Windows key chọn Show Start menu rồi bấm Apply áp dụng thay đổi xong tắt phần mềm. Share this with short URL: Get Short URL
tháng 12 05, 2017
Hay out of 5