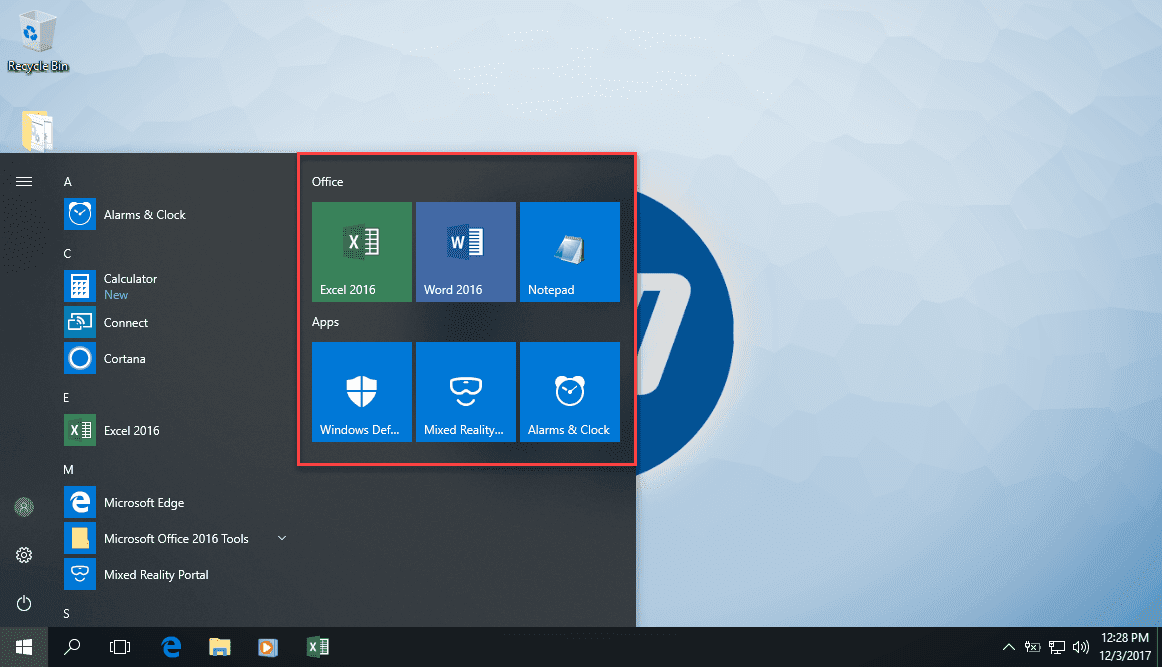Xin chào các bạn của tôi, những người thường xuyên ghé thăm Blog và cập nhật những bài viết mới của tôi. Và tôi cũng xin chào và rất hoan nghênh những bạn mới lần đầu ghé thăm Blog do tìm kiếm hay truy cập từ các mạng xã hội mà biết đến Blog, tôi rất vui nếu các bạn ghé thăm thường xuyên hơn để cập nhật về nhửng thủ thuật Windows 10 mới nhất. Trong thời gian vừa qua có rất nhiều bạn đã nhắn tin hỏi tôi về vấn đề như sau:
Trả lời về câu hỏi của các bạn các vấn đề mà các bạn đã đề cập hoàn toàn có thể làm được và các bạn có thể tự làm được khi các bạn đọc bài viết hướng dẫn rất chi tiết của tôi dưới đây. Toi chỉ lưu ý nhỏ các bạn phải làm thật cẩn trọng từng bước theo đúng những gì tôi viết và tôi cũng viết theo từng bước qua đó cũng hướng dẫn các bạn các bước Recovery lại máy của mình.
Recovery được hiểu khi bạn muốn Reset lại máy của mình đưa Windows về lại tình trạng như lúc cài mới chưa được thiết lập gì và cũng chưa được cài phần mềm, driver. Vậy bạn muốn có những vấn đề đó bạn phải thiết lập trước khi Reocery lại máy. Bài viết tôi chia làm 2 phần, các bạn bấm chọn mở rộng mục muốn xem:
Trước tiên bạn cần tải thư mục Deployment tools về máy giải nén rồi copy vào phân vùng khác phân vùng cài Windows hoặc lưu vào usb cũng được
Link tải: Box | Google Drive | MediaFire | Yandex | Fshare
1. Kiểm tra chắc chắn rằng ổ (C:) đã có thư mục ẩn Reovery bằng cách chạy dấu nhắc lệnh Cmd quyền administrator gõ lệnh sau:
Hình minh họa
Trong trường hợp nếu kiểm tra không thấy sử dụng lần lượt 2 lệnh sau trong dấu nhắc lệnh tạo mới thư mục Reocery và thiết lập quyền cũng như ẩn thư mục
2. Sao lưu gói phần mềm đã cài bao gồm cả driver cài đặt dạng exe
Trong dấu nhắc lệnh gõ lệnh sau để sao lưu:
Win 64 bit:
Win 32 bit
Với E là ký tự của phân vùng hoặc usb đang lưu thư mục ADKTools mà đã tải về giải nén lưu ở bước trên. Đợi cho quá trình sao lưu được hoàn tất thì gõ lệnh sau xóa tệp ScanState.log
Hình minh họa
3. Xuất Start Layout vào thư mục OEM
Những ứng dụng, phần mềm... mà bạn đã ghim vào Start meu được gọi là Start Layout, chạy Powershell bằng quyền administrator gõ lệnh sau xuất tệp LayoutModification.xml lưu vào thư mục OEM
Hình minh họa
Với E là ký tự của phân vùng hoặc usb đang lưu thư mục OEM mà đã tải về giải nén lưu ở bước trên.
4. Chỉnh sửa các tệp trong thư mục OEM
Các tệp cần sửa bao gồm
OEMLogo: Logo hiển thị trong system định dạng bmp
OEMWallapaper: Ảnh làm desktop định dạng png
Tệp trả lời Unattend.xml, chuột phải tệp này chọn Edit thay nội dung trong các dòng chữ màu trắng, hãy làm thật cẩn thận
Phần lối tắt của ứng dụng hoặc phần mềm muốn ghim vào Taskbar nếu là ứng dụng thì sử dụng AppUserModelId của ứng dụng ví dụ:
Còn nếu là phần mềm thì lấy lối tắt trong thư mục Programs theo hai đường dẫn sau:
- Cho tất cả tài khoản:
- Cho một tài khoản cố định:
Hình minh họa
Ví dụ trong tệp tin trả lời mẫu tôi có để đoạn
Có nghĩa là tôi muốn ghim lối tắt của các phần mềm Windows Media Player, Control Panel và Excel theo thứ tự từ trái qua phải và trong têp trả lời từ trên xuống dưới
Lưu ý: Bạn chỉ được ghim tối đa là 6 lối tắt của ứng dụng hoặc phần mềm cụ thể
Khi chỉnh sửa xong sử dụng lệnh sau copy thư mục OEM vào thư mục Recovery
Hình minh họa
5. Di chuyển các tệp đã tải về đang lưu trong ổ C lưu vào ổ khác
Các tệp như phần mềm cài đặt, tài liệu, hình ảnh... mà bạn đang lưu ngoài desktop hay trong thư mục tải về nếu bạn muốn giữ lại thì di chuyển hoặc copy chúng sang phân vùng khác để khi Recovery lại không bị mất
Có nhiều cách chọn Reset this PC, trực tiếp trong Settings, tại màn hình Advanced Startup, Sử dụng usb recovery...Trong phần hướng dẫn này tôi sẽ truy cập nhanh màn hình Advanced Startup bằng cách giữ phím Shift + Restart, các bước Reset this PC được tôi mô tả lần lượt theo thứ tự các hình dưới đây cho đến khi vào đến màn hình desktop.
Quan trọng: Phải luôn giữ nguồn điện nếu là laptop hay máy tính bảng phải giữ kết nối adaptor trong suốt quá trình Recovery
Khi vào đến màn hình Advanced Startup chọn Troubleshoot
Chọn Reset this PC trong màn hình Troubleshoot
Chọn Reomove everything trong màn hình Reset this PC
Windows sẽ khởi động lại chờ một lúc trong màn hình Reset this PC để chuẩn bị sẵn sàng mọi thứ
Chọn Just remove my files ở màn hình tiếp theo
Nhấn chọn nút Reset bắt đầu quá trình Reovery hoặc nhấn chọn nút Cancel để hủy quá trình
Trong màn hình này Windows sẽ tự động reset thời gian khoảng từ 30 phút tới 1 tiếng
Sau khi reset xong Windows sẽ chuyển sang quá trình cài đặt, mất khoảng 30 phút tới 1 giờ hoàn thành
Windows khởi động lại vào đến màn hình OOBE khởi chạy trợ lý ảo Cortana trợ giúp một số thiết lập chọn ngôn ngữ, tạo tài khoản...
Chọn ngôn ngữ hệ thống
Chọn bố trí bàn phím
Nhấn Skip bỏ qua nếu không muốn bố trí bàn phím phụ thứ 2
Nhấn chọn nút Accept chấp nhận điều khoản sử dụng của Microsoft
Chọn Set up for personal use nếu bạn sử dụng tài khoản cá nhân. Trường hợp bạn là sinh viên hay là nhân viên của doanh nghiệp dực cấp email đăng nhập thì sử dụng tùy chọn Set up for an organization
Nhập địa chỉ email nếu sử dụng tài khoản Microsoft hoặc nếu chỉ sử dụng tài khoản cục bộ thì nhấn chọn Offline account
Chọn No nếu vẫn muốn tiếp tục tạo tài khoản Local Account
Nhập tên tài khoản xong nhấn Next
Nhập mật khẩu cho tài khoản, nếu không sử dụng để trống nhấn Next
Chọn Yes
Chọn Accept
Đợi ít phút tại màn hình chào mừng
Khi vào đến desktop
Các ứng dụng, phần mềm đã ghim vào Start menu và Taskbar đều được giữ lại
3. Hướng dẫn tạo thiết bị phục hồi máy tính
Như vậy sau khi đọc bài viết này bạn đã biết phải làm thế nào để giữ lại được những phần mềm, driver đã cài cũng với những tùy chỉnh đã thiết lập. Bài tôi hướng dẫn rất chi tiết nếu như bạn không hiểu phần nào thì đăng nhận xét ngay bên dưới dể tôi giải đáp rõ ràng hơn. Share this with short URL: Get Short URL
Máy của tôi không có sẵn phân vùng Reovery từ nhà sản xuất mà chỉ có phân vùng Recovery khi tôi cài đặt và tôi muốn khi Reovery máy lại khi máy gặp lỗi và tôi muốn giữ lại những phần mềm, driver mà tôi đã cài cùng với những thiết lập cũ. Vậy tôi phải làm như thế nào?
Trả lời về câu hỏi của các bạn các vấn đề mà các bạn đã đề cập hoàn toàn có thể làm được và các bạn có thể tự làm được khi các bạn đọc bài viết hướng dẫn rất chi tiết của tôi dưới đây. Toi chỉ lưu ý nhỏ các bạn phải làm thật cẩn trọng từng bước theo đúng những gì tôi viết và tôi cũng viết theo từng bước qua đó cũng hướng dẫn các bạn các bước Recovery lại máy của mình.
Recovery được hiểu khi bạn muốn Reset lại máy của mình đưa Windows về lại tình trạng như lúc cài mới chưa được thiết lập gì và cũng chưa được cài phần mềm, driver. Vậy bạn muốn có những vấn đề đó bạn phải thiết lập trước khi Reocery lại máy. Bài viết tôi chia làm 2 phần, các bạn bấm chọn mở rộng mục muốn xem:
1. Thiết lập giữ lại phần mềm, driver và tùy chỉnh
Trước tiên bạn cần tải thư mục Deployment tools về máy giải nén rồi copy vào phân vùng khác phân vùng cài Windows hoặc lưu vào usb cũng được
Link tải: Box | Google Drive | MediaFire | Yandex | Fshare
1. Kiểm tra chắc chắn rằng ổ (C:) đã có thư mục ẩn Reovery bằng cách chạy dấu nhắc lệnh Cmd quyền administrator gõ lệnh sau:
dir /A:D C:\
Hình minh họa
Trong trường hợp nếu kiểm tra không thấy sử dụng lần lượt 2 lệnh sau trong dấu nhắc lệnh tạo mới thư mục Reocery và thiết lập quyền cũng như ẩn thư mục
md C:\Recovery
attrib +h + s C:\Recovery
2. Sao lưu gói phần mềm đã cài bao gồm cả driver cài đặt dạng exe
Trong dấu nhắc lệnh gõ lệnh sau để sao lưu:
Win 64 bit:
E:\ADKTools\amd64\scanstate.exe /apps /ppkg C:\Recovery\Customizations\usmt.ppkg /o /c /v:13 /l:C:\Recovery\ScanState.log
Win 32 bit
E:\ADKTools\x86\scanstate.exe /apps /ppkg C:\Recovery\Customizations\usmt.ppkg /o /c /v:13 /l:C:\Recovery\ScanState.log
Với E là ký tự của phân vùng hoặc usb đang lưu thư mục ADKTools mà đã tải về giải nén lưu ở bước trên. Đợi cho quá trình sao lưu được hoàn tất thì gõ lệnh sau xóa tệp ScanState.log
del C:\Recovery\Scanstate.log
Hình minh họa
3. Xuất Start Layout vào thư mục OEM
Những ứng dụng, phần mềm... mà bạn đã ghim vào Start meu được gọi là Start Layout, chạy Powershell bằng quyền administrator gõ lệnh sau xuất tệp LayoutModification.xml lưu vào thư mục OEM
export-startlayout -path E:\OEM\LayoutModification.xml
Hình minh họa
Với E là ký tự của phân vùng hoặc usb đang lưu thư mục OEM mà đã tải về giải nén lưu ở bước trên.
4. Chỉnh sửa các tệp trong thư mục OEM
Các tệp cần sửa bao gồm
OEMLogo: Logo hiển thị trong system định dạng bmp
OEMWallapaper: Ảnh làm desktop định dạng png
Tệp trả lời Unattend.xml, chuột phải tệp này chọn Edit thay nội dung trong các dòng chữ màu trắng, hãy làm thật cẩn thận
Phần lối tắt của ứng dụng hoặc phần mềm muốn ghim vào Taskbar nếu là ứng dụng thì sử dụng AppUserModelId của ứng dụng ví dụ:
<Link0>Microsoft.SkypeApp_kzf8qxf38zg5c!App</Link0>
Còn nếu là phần mềm thì lấy lối tắt trong thư mục Programs theo hai đường dẫn sau:
- Cho tất cả tài khoản:
%allusersprofile%\Microsoft\Windows\Start Menu\Programs
- Cho một tài khoản cố định:
%userprofile%\AppData\Roaming\Microsoft\Windows\Start Menu\Programs
Hình minh họa
Ví dụ trong tệp tin trả lời mẫu tôi có để đoạn
<Link0>%allusersprofile%\Microsoft\Windows\Start Menu\Programs\Accessories\Windows Media Player.lnk</Link0>
<Link1>%userprofile%\AppData\Roaming\Microsoft\Windows\Start Menu\Programs\System Tools\Control Panel.lnk</Link1>
<Link2>%allusersprofile%\Microsoft\Windows\Start Menu\Programs\Excel 2016.lnk</Link2>
Có nghĩa là tôi muốn ghim lối tắt của các phần mềm Windows Media Player, Control Panel và Excel theo thứ tự từ trái qua phải và trong têp trả lời từ trên xuống dưới
Lưu ý: Bạn chỉ được ghim tối đa là 6 lối tắt của ứng dụng hoặc phần mềm cụ thể
<Link0></Link0>
<Link1></Link1>
<Link2></Link2>
<Link3></Link3>
<Link4></Link4>
<Link5></Link5>
<Link6></Link6>
Khi chỉnh sửa xong sử dụng lệnh sau copy thư mục OEM vào thư mục Recovery
xcopy E:\OEM C:\Recovery\OEM /s /i
Hình minh họa
5. Di chuyển các tệp đã tải về đang lưu trong ổ C lưu vào ổ khác
Các tệp như phần mềm cài đặt, tài liệu, hình ảnh... mà bạn đang lưu ngoài desktop hay trong thư mục tải về nếu bạn muốn giữ lại thì di chuyển hoặc copy chúng sang phân vùng khác để khi Recovery lại không bị mất
2. Hướng dẫn các bước Reovery lại Windows 10
Có nhiều cách chọn Reset this PC, trực tiếp trong Settings, tại màn hình Advanced Startup, Sử dụng usb recovery...Trong phần hướng dẫn này tôi sẽ truy cập nhanh màn hình Advanced Startup bằng cách giữ phím Shift + Restart, các bước Reset this PC được tôi mô tả lần lượt theo thứ tự các hình dưới đây cho đến khi vào đến màn hình desktop.
Quan trọng: Phải luôn giữ nguồn điện nếu là laptop hay máy tính bảng phải giữ kết nối adaptor trong suốt quá trình Recovery
Khi vào đến màn hình Advanced Startup chọn Troubleshoot
Chọn Reset this PC trong màn hình Troubleshoot
Chọn Reomove everything trong màn hình Reset this PC
Windows sẽ khởi động lại chờ một lúc trong màn hình Reset this PC để chuẩn bị sẵn sàng mọi thứ
Chọn Just remove my files ở màn hình tiếp theo
Nhấn chọn nút Reset bắt đầu quá trình Reovery hoặc nhấn chọn nút Cancel để hủy quá trình
Trong màn hình này Windows sẽ tự động reset thời gian khoảng từ 30 phút tới 1 tiếng
Sau khi reset xong Windows sẽ chuyển sang quá trình cài đặt, mất khoảng 30 phút tới 1 giờ hoàn thành
Windows khởi động lại vào đến màn hình OOBE khởi chạy trợ lý ảo Cortana trợ giúp một số thiết lập chọn ngôn ngữ, tạo tài khoản...
Chọn ngôn ngữ hệ thống
Chọn bố trí bàn phím
Nhấn Skip bỏ qua nếu không muốn bố trí bàn phím phụ thứ 2
Nhấn chọn nút Accept chấp nhận điều khoản sử dụng của Microsoft
Chọn Set up for personal use nếu bạn sử dụng tài khoản cá nhân. Trường hợp bạn là sinh viên hay là nhân viên của doanh nghiệp dực cấp email đăng nhập thì sử dụng tùy chọn Set up for an organization
Nhập địa chỉ email nếu sử dụng tài khoản Microsoft hoặc nếu chỉ sử dụng tài khoản cục bộ thì nhấn chọn Offline account
Chọn No nếu vẫn muốn tiếp tục tạo tài khoản Local Account
Nhập tên tài khoản xong nhấn Next
Nhập mật khẩu cho tài khoản, nếu không sử dụng để trống nhấn Next
Chọn Yes
Chọn Accept
Đợi ít phút tại màn hình chào mừng
Khi vào đến desktop
Các ứng dụng, phần mềm đã ghim vào Start menu và Taskbar đều được giữ lại
Như vậy sau khi đọc bài viết này bạn đã biết phải làm thế nào để giữ lại được những phần mềm, driver đã cài cũng với những tùy chỉnh đã thiết lập. Bài tôi hướng dẫn rất chi tiết nếu như bạn không hiểu phần nào thì đăng nhận xét ngay bên dưới dể tôi giải đáp rõ ràng hơn. Share this with short URL: Get Short URL
tháng 12 03, 2017
Hay out of 5